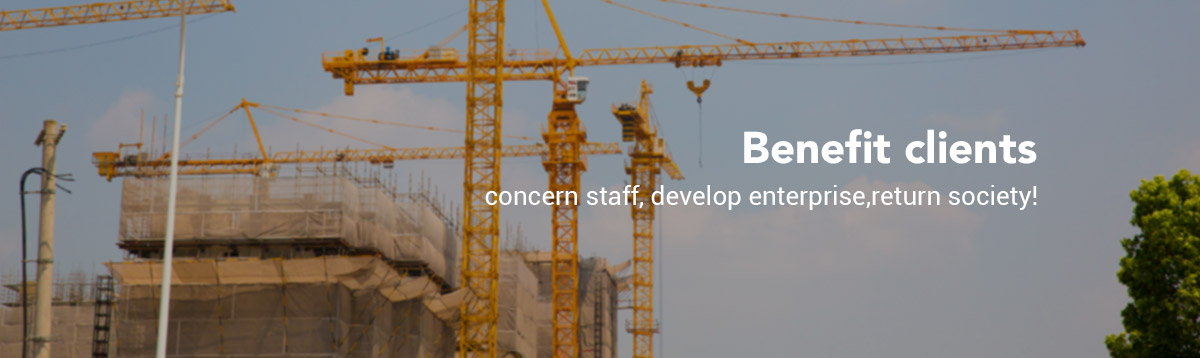Set apps to run automatically when you start your device
You can choose which apps will start when you log in to your Windows device. The apps might show in your taskbar or elsewhere—or the apps might start behind the scenes.
You can see how much impact each of the apps would have on your startup experience.
-
No Impact: Startup app is disabled.
-
Not Measured: No data available to measure the startup app, startup app is enabled.
-
Low Impact: Total CPU usage takes less than 300 milliseconds and total disk usage is less than 292 kilobytes.
-
Medium Impact: Total CPU usage takes less than 1 second but more than 300 milliseconds or total disk usage is less than 3 megabytes but more than 292 kilobytes.
-
High Impact: Total CPU usage takes more than 1 second or total disk usage is more than 3 megabytes.
[Windows 11/10] Change Startup apps
Please go to the corresponding instruction based on the current Windows operating system on your computer:
Windows 11 operating system
- Type and search [Startup Apps] in the Windows search bar
①
, and then click [Open]②
. - In Startup Apps, you can sort apps by Name, Status, or Startup impact
③
. Find the app that you want to change, and select Enable or Disable④
, the startup apps will be changed after the computer boots next time.
Windows 10 operating system
- Type and search [Startup Apps] in the Windows search bar
①
, and then click [Open]②
. - In Startup Apps, you can sort apps by Name, Status, or Startup impact
③
. Find the app that you want to change, and select Enable or Disable④
, the startup apps will be changed after the computer boots next time.